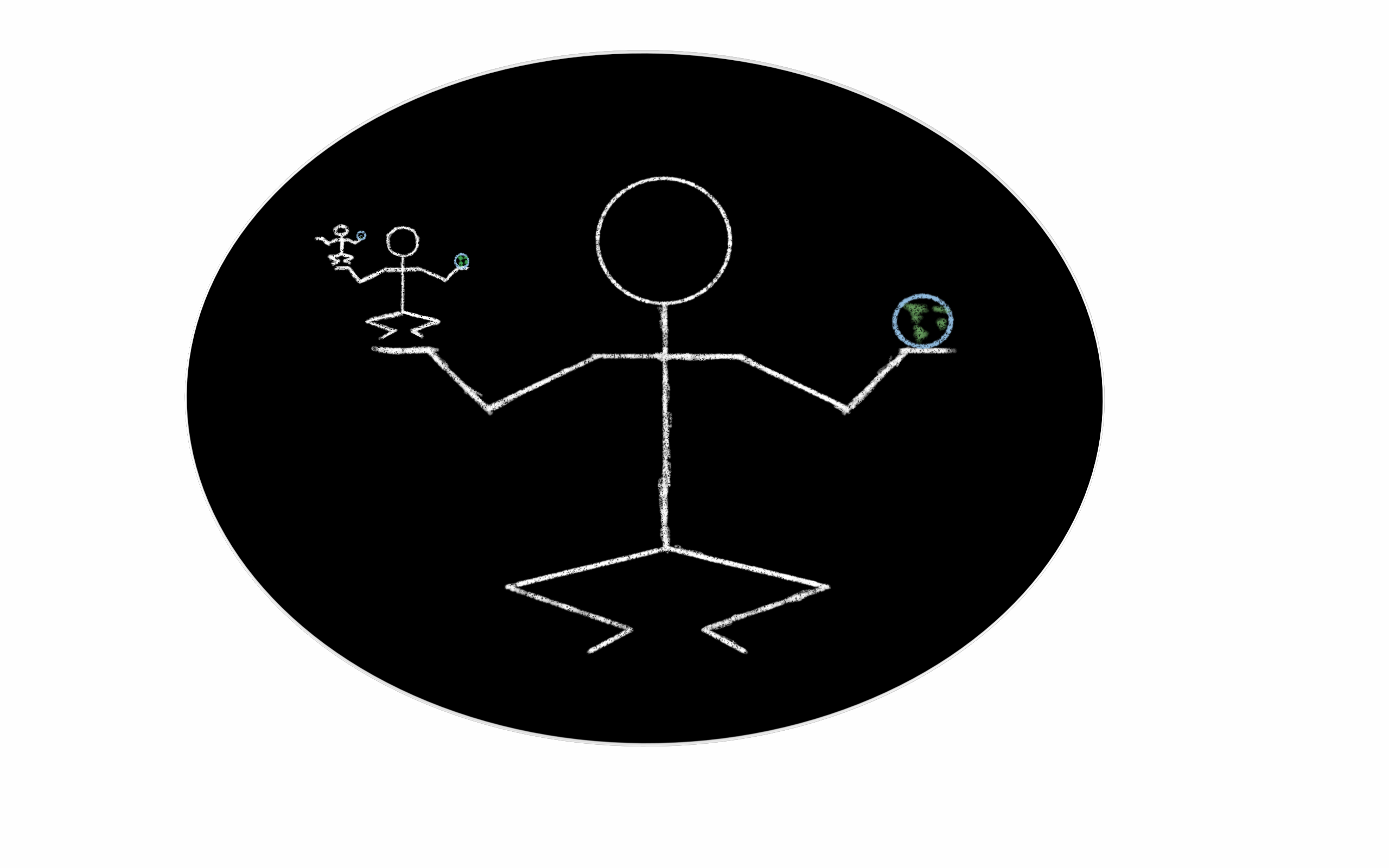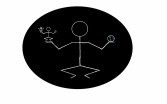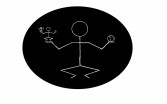5 MORE EASY tips for using a computer HANDS-FREE! (for RSI including Carpal Tunnel & DeQuervain’s)
Hi folks. Here are 5 MORE awesome strategies for getting work done on the computer without using your hands.
- Use a foot pedal
- Make batch files open multiple apps and websites at once
- Choose which programs you need to run on startup
- Use a password manager
- Hire someone to help you do computer tasks
In case you missed it: check out my first blog post, Top 5 hands-free computer/desk setup tips for RSI (including Carpal Tunnel & DeQuervain’s)
- Use a foot pedal
A button that you can press with your foot seems like a natural option for those who prefer not to use their hands on the computer. I assure you it is! My foot pedal has become an essential part of my work from home desk set up.


You can program each button to be any keyboard key, mouse key, character string input, and even custom key combos and game controller buttons. There are virtually unlimited combinations – map the buttons to whatever you need in order to reduce the stress on your hands or voice.
There are many similar options for programmable foot pedal products. I prefer the iKKEGOL PC USB Triple Foot Switch Pedal. Here’s a link to the one I use: https://amzn.to/3uz0LpN
2. Make batch files open multiple apps and websites at once
Batch files are another (embarrassingly) recent discovery of mine. With a few simple lines of code, I can open any of the websites and programs I need, all at once, by opening a single file.
Batch files are Level 1 in the skill tree of computer automation.
Here’s an example of a simple batch script. This batch script opens Spotify and Dragon Naturally Speaking:
@ECHO OFF
TITLE Run workdesk startup
ECHO =============================
ECHO Opening websites
ECHO =============================
START https://open.spotify.com/
ECHO =============================
ECHO Opening programs
ECHO =============================
START “C:\Program Files (x86)\Common Files\Nuance\NaturallySpeaking15\dragonbar.exe”
PAUSE
How it looks in the notepad dialogue:
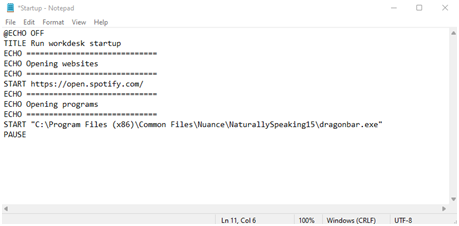
Here’s an alternative batch script, as seen in my YouTube video:
TITLE Run workdesk setup
- START https://open.spotify.com
- cd “C:\Program Files\Microsoft Office\root\Office16\OUTLOOK.EXE”
- START OUTLOOK.EXE
- Exit
Setting these up are a piece of cake too (and can be done entirely with Dragon dictation). Here’s a link to a great article which kicked off my learning about batch files: https://www.windowscentral.com/how-create-and-run-batch-file-windows-10
Here are the basic steps to set this up:
- Open the Notepad app
- Write your commands (use the template I provided if you’d like. Swap the URLs and/or file path for your own websites/programs)
- Click ‘File’ > ‘Save As’. In the following File Explorer window, name the file whatever you want, then put “.bat” at the end of the file name. Click ‘Save’.
Now you’ve created a batch file! 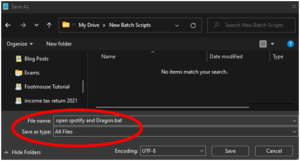
4. Give it a try! Open the folder that you saved your batch file to, then double-click the batch file. Your websites and programs will all open.
My explanation here was not very detailed – use the link I provided above or Google to find more thorough explanations. I still have lots to learn here, and will keep posting when I find cool new solutions!
3. Choose which programs & files you want to run on startup
Humans by their nature tend to stick with the default. Personal and company-owned laptops typically have programs which run on startup by default, and those programs were chosen by the computer manufacturer or by the company’s IT team. Fortunately, we can improve our own efficiency and user experience by choosing which programs our computer runs as soon as it’s turned on.
Let’s start by turning off any apps we DO NOT want to run on startup. For this, we will start by opening the task manager. CTRL + SHIFT + ESC keyboard shortcut will open the task manager (as well as typing “task manager” or “Startup apps” in the Windows search dialogue)
Task Manager view:
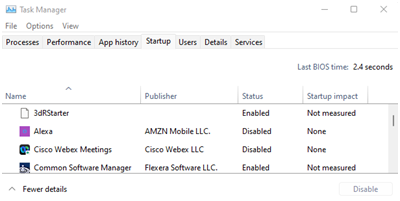
Startup apps view:
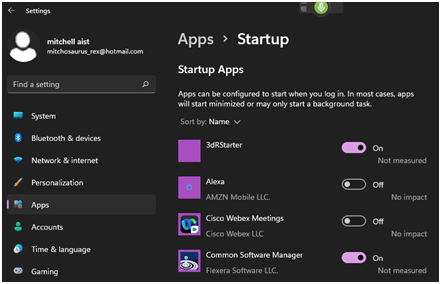
Now let’s tell the computer what to do every time it boots up. For this, we will choose which programs, files, or folders we want to run on startup, then put a shortcut to those items in the Windows Startup folder.
- Press Windows + R to open the Run dialog.
- Type in the ‘Open’ field (without quotation characters of course): “shell:startup”. Press Enter/click OK. This opens up Windows’ Startup folder.
- Create a Shortcut for any apps you want to run on startup. Open a new File Explorer window. Locate the program, file, or folder in the File Explorer. Right click it, then click “Show More Options” then “Create Shortcut”.
- Click on your new shortcut (it will be in the same folder as the original item, and have “- shortcut” appended to the end of its name). Press CTRL + x, navigate to your Startup folder window, then press CTRL + v. Now the computer will activate the shortcut, running the program every time it starts up!
Be careful not to include too many programs and tasks in the Startup folder. The more that your computer has to do as it boots up, the longer it will take.
For me, my computer runs Dragon and opens my Batch Files folder on startup. That way, I can immediately start dictating commands, and have my batch files ready to activate by voice. Using this configuration, I could start my day by turning on my computer, and saying “click Monday startup button. Press Enter”. This would activate my batch file called “Monday startup button”.
Combine this powerful functionality with tip #2 above, and you’ll have a work-ready computer desktop started up each work session quickly and hands-free!
- Use a password manager
Password managers are an amazing timesaver and overuse injury prevention strategy. Over a career, imagine how many hours a person can spend just typing in passwords!
A password manager browser plugin (like Lastpass, 1Password, and many others) will automatically fill in your usernames and passwords. It also suggests strong passwords and saves them automatically when you create new accounts or change your passwords.
I use LastPast Premium, which as of now is $3 per month – it allows me to access my passwords on each of my devices. Very worth it for me! It might not have to cost money for you though – often a company’s Information Security team recommends a certain password manager application, as part of their security strategy. Ask your manager or IT department if they have a recommendation!
- Hire someone to help you do computer tasks
It has never been easier to find and hire just about any type of virtual freelance work. Data entry, research, scheduling, video editing, marketing, and website design are a few examples of services offered by freelancers all over the globe. Websites like Fiverr and UpWork are like a global Craigslist for professional services!
How do you suppose I’ve managed to create a website and YouTube channel while recovering from computer-related RSI? The answer is… I hired some people to help me!
Is it possible to set up something like this to help you be more effective in the workplace? It might be! If you are open with your employer about your accommodation needs, then a computer input assistant may be an option to help you become more effective at work. I haven’t made this work for myself yet however – I have personally asked employers, prospective employers, and my Workers Comp doctor for such an accommodation, but they haven’t been too keen on it. I want to keep asking though – it might catch on!
Thanks for reading! I would love to hear your ideas and your unique computer desk set ups for efficiency and safety while using a computer hands-free.